There are, however, instances where text needs to be entered into Excel. Because of the size and nature of the individual cells, it is often necessary to wrap the text and either extend the cell or cells in question, or merge several cells together. Here's how to wrap in Excel so you can use it for text-based situations. When you change the column width, text wrapping adjusts automatically. Note: If all wrapped text is not visible, it might be because the row is set to a specific height. To enable the row to adjust automatically and show all wrapped text, on the Format menu, point to Row, and then click AutoFit.
One of the things you might find you do frequently in Excel 2011 for Mac is change the way cells look, and you do so with options on the Home tab of the Ribbon. Other than the visual effect, format also means how a cell treats the content that's typed inside it.
General format is the default cell format. (Look in the Number group on the Home tab.) Briefly, the General format applies formatting by using these simple rules:
A cell that contains any text characters is formatted as text.
A cell containing numbers only is formatted as a number or date.
A cell that begins with an equals sign (=) is a formula.
You can override General format and apply any other format that you want to a cell. If you change a cell's format from one of the number or date formats into Text format, you can no longer use the number value or date in formula calculations.
The Number group on the Home tab offers quick formatting options:
Number Format: This is a pop-up menu that lets you apply the default format for each of the major format categories.
Alternate Currency: This pop-up menu lets you apply accounting formats for specific currencies.
Percent: Displays decimal values as a percent.
Thousands: Watch hum tum online, free. Click to toggle commas on or off as thousands separators.
Reposition decimal point: Click a button to move the decimal point one position to the left or to the right.
To display the complete list of available number formats, press Command-1 (or choose Format→Cells from the menu bar) and in the Formal Cells dialog, click the Number tab.
Learning how to use spreadsheets, and specifically Excel, is a necessary skill today. Whether it's about balancing your checkbook, managing your budget, your earnings, or your client list, Excel makes it all easier. Working with Excel can be a daunting task for most folks, but it doesn't need to be that way. Once you learn the basics of using Excel, you'll find that it's not really that difficult.
In this tutorial, we don't assume any prior knowledge of Excel, and we'll walk you through all the steps from creating your own spreadsheet, how to enter text and data into it, and then how to format or wrap the text. Of course, if you'd like a more visual learning experience, we recommend you take a beginners course on Excel. Let's assume you want to create a spreadsheet to track big ticket items you plan to buy this month, and we'll use that for all our examples today.
Step 1: Creating a Spreadsheet
You can create a spreadsheet in 2 easy steps.
Chadwick vibrex 2000 manual. 1. Open Excel by double clicking on the Excel icon on your desktop or Program Menu. This will open a new spreadsheet called 'Book1.xls'.
2. Save your spreadsheet. Select File->Save As and give your spreadsheet a name and save it to your computer.
Step 2: Entering Text and Data into your spreadsheet
While the huge spreadsheet in front of you may seem like a maze, entering data into it is really simple. Simply get your mouse cursor to the 'cell' that you want to fill in data, single click on it, and start typing. See, it's that simple. You can enter either text, or data this way.
Here, I've entered 'Item' into B3 (that's the shorthand for Column B, Row 3) and 'Price' into C3. Note how C3 gets a black border when I'm typing in the text. Also note that the cell number and text show up below the menu bar (green highlight)
Now lets take a minute to fill out the details of each item in our spreadsheet.
Step 3. Making a table
If you notice, the spreadsheet doesn't look too good. We want our list to look a bit professional. Let's add in Borders.
1. Select the cells you want included in the table. In our example, that's B3 to D5. Just click on B3, and keep your mouse key pressed, drag to D5.
2. In the second row of your menu bar, you'll see table with border, click on that, and then select 'All Borders'
This is how your table will look now.
Something's not quite right is it? Some of the text is getting cut away. 'Office Table' reads as 'Office Tab'. And our descriptions seem to be hanging in air outside the table.
This is where wrapping your text comes in handy. If you have text that extends beyond the size of your cell, you don't want it to be hanging in mid air and mess up your table. The example we've taken in pretty simple. Most spreadsheets will have many more rows and columns.
One way to make the text show up better, is to go and re-size the cell. But imagine doing that for say 40 cells! You'd really begin to hate Excel! But no sweat, there's an easy way to do it.
Excel provides a way to ‘wrap' the text. B7xa manual. In one easy click, you can tell Excel to resize your entire Column, Row, or even a select set of cells, so that the text fits inside it.
Step 4: Wrapping the text to fit into your cell
You can wrap the text, display it on multiple lines and re-size the cell, in 2 easy steps. Here's how:
1. Select the cells you want to wrap text in. In our case, we want to do it for the entire table, since both our 'Office Table' and our 'Descriptions' are messed up.
2. Just select the 'Wrap Text' from the Menu bar. It's that small button, right in the middle of the top line.
See, that's better. Our table has now been re-sized, and all the elements show up properly inside the table, as they were meant to!
How To Wrap Text In Excel Cell
Tip: How to 'Un-wrap' text
If you change your mind at a later time and for any reason want to have your text back on a single line, just select the cells, and then go click on the 'Wrap text' button. It'll unwrap your text in a single click. This comes in quite handy if you have a large number of rows, say 40 or 50, and want to scan through them real fast. In such a case, you're not really bothered about reading each description thoroughly.
There's a few side benefits to choosing 'Wrap Text' instead of manually adjusting the size of each column. If you later add in more text, Excel will automatically wrap it again and re-adjust the size of your cell. You don't have to fiddle with it or remind it or do anything extra.
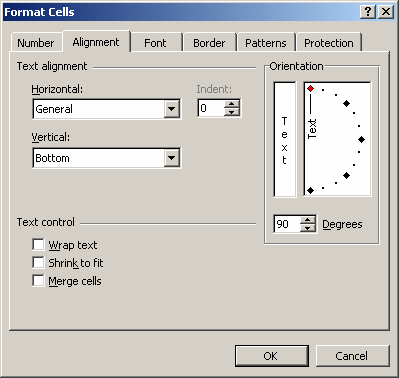
Excel Wrap Text Not Working
Similarly if you decide you didn't quite like say the shape of your table, and wanted to make certain columns larger, or smaller, Excel will again wrap your text to fit the new cell size, with a single click. Let's take a quick peek at this example shall we.
Step 5: Auto-wrap when the cell size changes
Excel For Mac Wrap Text
Lets expand column D a bit. Click down on the end line of column D, and drag it to your desired size.
You can see in the image that column D is now larger. But note that we now have a lot of empty space in our table. We'll need to tell Excel to wrap our text to suit the new cell size. We already know how to do that, don't we? Just go to the 'Wrap text' button, and click on it twice. The first click will un-wrap your text, the second click will wrap it to the new size. Here's what you'll get
See, that was really simple wasn't it? Like we said earlier, it's pretty simple to work with Excel once you learn the basics. Now you can go have fun with Excel!

